Création de superpositions d'images dans Google Earth Desktop
Contenu du tutoriel
-
Conditions préalables
-
Commençons!
-
Ajouter une superposition d'images
-
Discussion et commentaires
-
Et maintenant
Conditions préalables
– Absolument aucune compétence en programmation nécessaire! – En avril 2017, Google Earth sur le Web a été lancé afin que cette application puisse être consultée dans un navigateur. Toutefois, pour ce tutoriel, vous devrez installer Earth for Desktop sur votre ordinateur. Téléchargez la dernière version ici.
Commençons!
Ouvrez Google Earth.
Effectuez un zoom sur la zone où vous voulez superposer votre carte. Pour cet exemple, recherchez « parc national de Glacier, États-Unis ». Google Earth effectuera automatiquement un zoom sur la zone du parc national de Glacier.
Vous pouvez optionnellement activer la couche Parcs/Aires de loisirs, ce qui peut vous aider à trouver le parc national de Glacier. Pour ce faire, accédez au panneau des couches sur le côté gauche de Google Earth, développez le dossier Plus, puis cochez la case à côté de Parcs/Aires de loisirs.
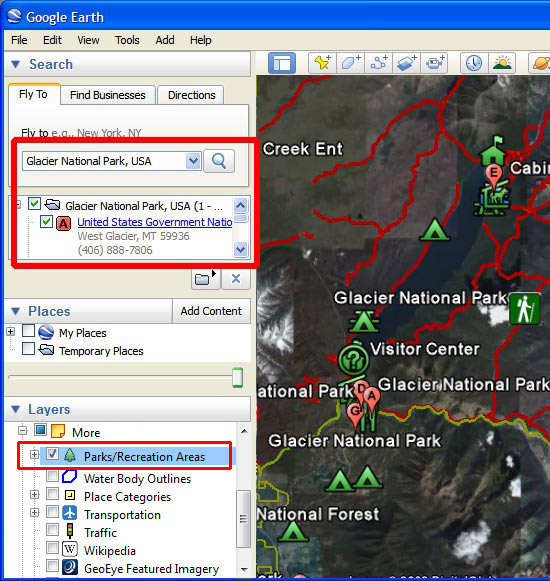
Trouvez la barre d'outils et le menu Ajouter.

Ajoutons maintenant des superpositions!
Ajouter une superposition d'images
Cliquez sur le bouton Ajouter une superposition d'images
 pour ajouter une nouvelle superposition d'images. Une boîte de dialogue Nouvelle superposition d'images s'affiche, et un contour vert est placé sur la Terre.
pour ajouter une nouvelle superposition d'images. Une boîte de dialogue Nouvelle superposition d'images s'affiche, et un contour vert est placé sur la Terre.Dans la boîte de dialogue Nouvelle superposition d'images, tapez un nom pour la superposition d'images dans le champ Nom. Dans cet exemple, nous avons tapé « Carte du parc national de Glacier ».
Copiez le lien ci-dessous et collez-le dans le champ Lien, ou cliquez sur « Parcourir… » et trouvez une image à ajouter à partir de votre disque dur local. Dans cet exemple, nous utiliserons l'URL suivante provenant d'Internet :
http://upload.wikimedia.org/wikipedia/commons/3/31/Map_of_Glacier_National_Park.jpg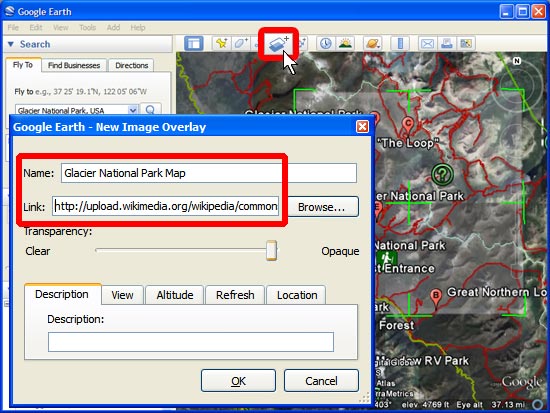
Déplacez le curseur de transparence vers la gauche pour donner un peu de transparence à l'image, ce qui vous aidera à placer cette dernière au bon emplacement. Utilisez les limites du parc pour vous aider à aligner les limites du parc sur la carte avec les limites dans Google Earth.
Utilisez le marqueur en forme de croix au centre pour déplacer la superposition d'images sur la planète et la placer au bon emplacement.
Utilisez le marqueur triangulaire à gauche afin de faire pivoter l'image pour un meilleur positionnement.
Utilisez l'un des ancrages de coin ou de côté pour étirer ou modifier le coin ou le côté sélectionné. Si vous appuyez sur la touche Majuscule lors de la sélection de ce marqueur, l'image est échelonnée à partir du centre.
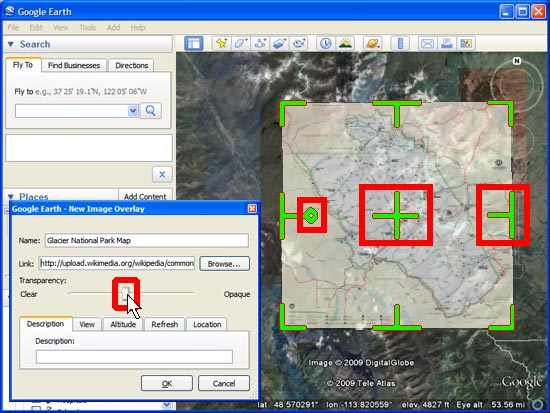
Cliquez sur OK lorsque vous aurez terminé. La carte figure maintenant dans le panneau des lieux et peut être enregistrée dans un fichier KML avec les autres données de projet Google Earth que vous avez créées.
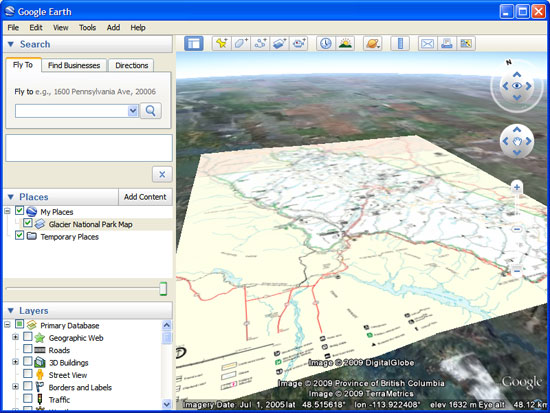
Discussion et commentaires
Avez-vous des questions au sujet de ce tutoriel? Avez-vous des commentaires à nous transmettre? Visitez la communauté d'aide Google Earth pour en parler avec d'autres personnes.
