Utilisation des affichages et des perspectives dans Google Earth Desktop
Contenu du tutoriel
-
Conditions préalables
-
Commençons!
-
Créer des affichages d'instantanés
-
Discussion et commentaires
-
Et maintenant
Conditions préalables
Absolument aucune compétence en programmation nécessaire!
En avril 2017, Google Earth sur le Web a été lancé afin que Earth puisse être consulté dans un navigateur. Toutefois, pour ce tutoriel, vous devrez installer Earth for Desktop sur votre ordinateur. Téléchargez la dernière version ici.
Commençons!
- Ouvrez Google Earth.
- Téléchargez les sample data, que vous utiliserez durant ce didacticiel, puis ouvrez-les dans Google Earth. Pour cet exercice, rendez les données géographiques du Terrain visibles. Allez au panneau des données géographiques, puis faites défiler vers le bas. Cochez la case située à côté du Terrain pour le rendre visible.
Créer des affichages d'instantanés
-
Vous pouvez voir que la caméra ne présente aucun angle ni aucune perspective unique pour les repères. Lorsque vous double-cliquez sur un repère, la Terre ne pivote pas selon une perspective unique.
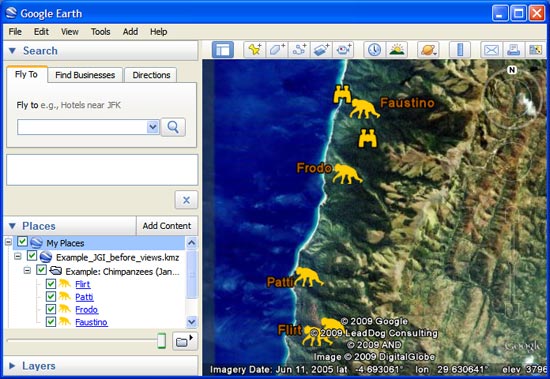
-
Utilisez la souris ou les outils de navigation pour orienter la Terre vers une perspective unique pour un repère. Par exemple, zoomez sur le repère étiqueté « Flirt », puis faites pivoter la Terre dans une perspective unique.
-
Faites un clic droit sur le repère « Flirt » dans le panneau des lieux, puis sélectionnez Affichage d'instantané. L'angle ou la perspective de votre caméra sera enregistré pour ce repère.

L'utilisation de l'affichage des instantanés peut être très efficace pour raconter des histoires et orienter les utilisateurs à travers vos données géographiques Google Earth de manière contrôlée afin de les aider à voir les perspectives uniques que vous voulez.
-
Vous pouvez également régler l'affichage de l'instantané en cliquant sur le bouton d'affichage de l'instantané actuel dans la fenêtre des propriétés, comme le montre l'exemple ci-dessous. Pour ouvrir les propriétés, faites un clic droit sur le repère dans la visionneuse 3D ou dans le panneau des lieux, puis sélectionnez Propriétés (sur PC) ou Obtenir des renseignements (sur Mac). Allez à l'onglet View, puis cliquez sur le bouton Utiliser la vue actuelle.

Maintenant, lorsque vous double-cliquez sur ce repère dans la visionneuse 3D ou dans le panneau des lieux, Google Earth vous redirigera vers cette perspective ou cet affichage enregistré.
-
Vous pouvez également attribuer l'affichage d'un instantané à un dossier. Pour ce faire, faites un clic droit sur le dossier dans le panneau des lieux, puis sélectionnez Snapshot View.

Maintenant, lorsque vous double-cliquez sur le dossier dans le panneau des lieux, Google Earth vous redirigera vers cette perspective ou cet affichage enregistré. Voici à quoi le produit fini devrait ressembler avec l'affichage des instantanés enregistrés.
Discussion et commentaires
Avez-vous des questions au sujet de ce tutoriel? Avez-vous des commentaires à nous transmettre? Visitez la communauté d'aide Google Earth pour en parler avec d'autres personnes.
